Warehouse File - FIL 8
Warehouse File Sales Analysis Screen
Warehouse File Adjusted Gross Profit Analysis Screen
The Warehouse File designates where physical inventory is stored. You can also use it to designate separate stocking locations or shipping points. Although easily confused with one another, the Warehouse and Branch Files are two distinct files, as well distinct concepts on the system. Warehouses relate to shipping, picking, stocking, and receiving functions. Branches relate to sales and administrative functions.
A special warehouse, DIR, is automatically provided with the initial install of the system. The DIR warehouse record accumulates all system-wide direct ship statistics. Direct ships are also specified on Order Entry by entering warehouse DIR.
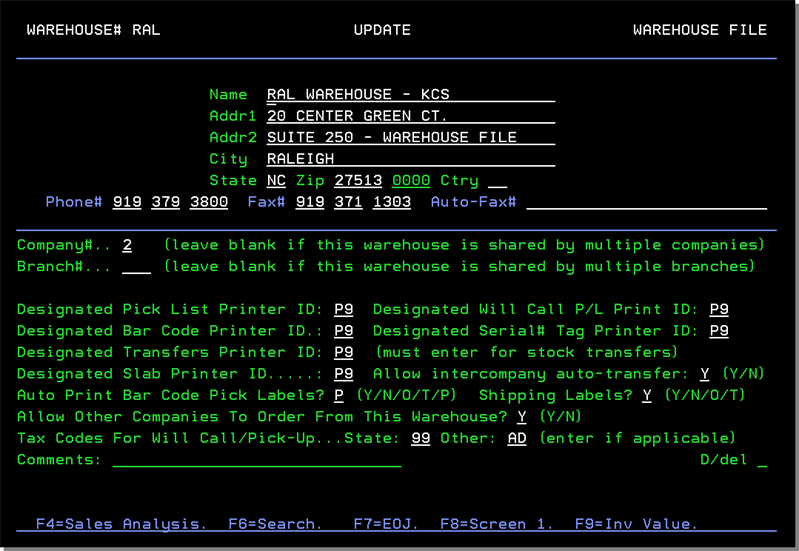
|
Field Name |
Description/Instructions |
|
Auto-Fax# |
The auto fax number of the warehouse. This field is necessary only if you use the Auto Fax Pick List option for remote warehouses. This field can contain complete dialing sequences, including 9 for an outside line and a comma to indicate a pause. When you enter data in this field, it is assumed that you have installed auto-fax software and that you want all pick lists for this warehouse to be faxed to this warehouse rather than printed on an attached remote printer. |
|
Company # |
This field is important if your business has multiple companies and multiple warehouses. If you enter a company number in this field, the system can associate specific warehouses to specific companies. Leave this field blank only if a warehouse is shared by more than one company. Inventory value for a company is determined by adding the value of all warehouses that specify that company number in this field. You will usually enter a specific company number here for each warehouse. However, if a warehouse has been set up for consigned goods, you can assign a non-existent (fake) company number in order to exclude the value of the consigned material from the total inventory value of the actual company. This is the recommended method of excluding consigned inventory values from your regular company figures. |
|
Branch # |
The branch number to which the warehouse belongs. Leave blank if the warehouse is shared by multiple branches. This field is for reference only. |
|
If multiple companies and branches share the warehouse, then leave the first two fields blank. The warehouse is then defaulted to company zero. If this warehouse belongs to another company, then enter that company number here and answer the question as to whether other companies are allowed to take stock out of this warehouse. |
|
|
Designated Pick List Printer ID |
The ID for the printer you want the pick lists to print to for this warehouse. Any pick list generated to this warehouse is automatically routed to this printer. This overrides the printer ID set up in the Control Panel. This permits printing order acknowledgements on a different printer than the pick lists are printed on, even if you press F4 to print both documents at the same time. You can enter XX, or other code, that is not an actual printer. This indicates that pick lists, other than for will call orders, should not be printed. |
|
Designated Will Call P/L Print ID: |
The ID for the printer you want the will call pick lists to print to. Any pick list generated to this warehouse is automatically routed to this printer. This overrides the printer ID set up in the Control Panel. This permits printing order acknowledgements to be printed on a different printer than the pick lists are printed on, even when you press F4 to print both documents at the same time. |
|
Designated Bar Code Printer ID |
The ID of the printer on which the bar code pick labels print. If you activate any of the bar code print options, you must enter a valid printer ID for each warehouse. This printer ID must relate to a printer capable of printing bar code labels. |
|
Designated Transfers Printer ID |
The ID of the printer on which you want the stock transfer pick lists to print. Any stock transfer pick lists generated to this warehouse will automatically be routed to this printer. It is essential for this field to be entered for each warehouse if you use the Stock Transfer system. |
|
Designated Serial # Tags Printer ID |
The ID of the printer on which you want the serial number tags to print for this warehouse. This is an optional feature for rolled goods. During the receiving process, a serial number tag can be printed either on paper, card stock, or on a bar code label. |
|
Designated Slab Printer |
Natural stone slabs require special bar code labels due to their unique physical characteristics. The printer designated to print these labels has to be able to print compact barcoded serial number tags. |
| Allow intercompany auto-transfer |
This setting, if set to "N", prevents the auto transfer process from transferring inventory from a warehouse assigned to a company to a warehouse assigned to a different company. The default for the setting is Y. If the company number is blank do not allow the setting to be set to N.
The auto-transfer process checks the setting:
For more information, refer to SPEC 5397 - IWMS Multi Warehouse Capability
|
|
Auto Print Bar Code Pick Labels? |
Specifies if you want bar code pick labels to print automatically for each pick list. These controls are separate for each warehouse. Some warehouses may be not equipped to handle bar code labels. You can also print bar code labels on demand using the options as listed on the Warehouse Functions Menu. This option is part of the overall bar coding system which must first be activated by Kerridge or your data processing department. The following are valid values for this field:
|
| Allow intercompany auto-transfer |
This setting, if set to N, prevents the auto transfer process from transferring inventory from a warehouse assigned to a company to a warehouse assigned to a different company. The default for the setting is Y. The auto-transfer process checks the setting:
For more information, refer to SPEC 5397 - IWMS Multi Warehouse Capability |
|
Shipping labels? |
Valid values are Y, N, O, T. This feature is not currently active. It will be activated if you require two automatic labels for each line item, one for picking and a separate label for shipping. Currently the pick label serves both purposes. |
|
Allow other companies to order from this warehouse? |
N prevents customers assigned to other companies from placing orders or holding stock against this warehouse. Y allows all customers to access the warehouse. For example, if the warehouse is assigned to Company 2, customers in Company 1 cannot place orders against the warehouse unless you specify Y. This does not prevent you from inquiring into a warehouse's stock. This parameter is applicable only if you have multiple companies and the Warehouse File contains company number assignments. The default is Y. |
|
Tax Codes for Will Call/Pick-Up
State/Other
|
This field should be completed only for warehouses that require a certain tax rate for will call (pick up) orders which overrides the tax codes in the Billto File for the taxable sales. For example, if when picking up an order, a customer who normally pays certain county tax rates must instead pay the tax rates related to your warehouse location, then you should enter the tax codes for your warehouse location here. Space is provided for both the state and other tax codes. These tax rates are used only under the following circumstances:
Before you use this feature, be sure to update the Classification Codes File ship via records. Each ship via code update screen asks, Does this code represent a pickup or will call? Respond Y or N, as appropriate. This causes the Order Entry and Order Changes program to automatically adjust the tax codes based on the warehouse and ship via codes. Canadian users should make sure your tax code for GST (usually GS) is entered in all warehouse records that will use this feature. Enter it in the Other Tax field. |
|
Comments |
Enter any comments you may have for this warehouse. |
|
D/Del |
Enter a D in this field to delete this record. |
Warehouse File Sales Analysis Screen
Access the Warehouse File Sales Analysis screen by pressing F4 on the Warehouse File Profile screen.
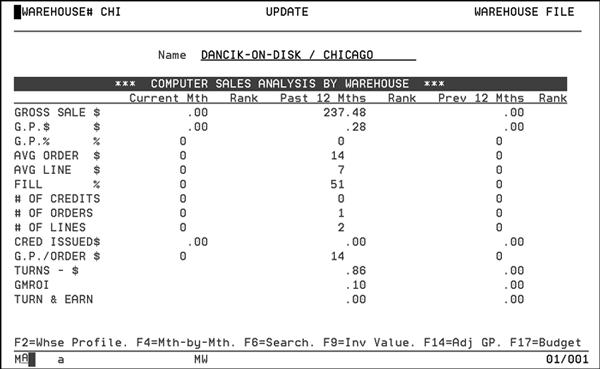
|
Field Name |
Description/Instructions |
|
Gross Sale $ |
Includes the total dollars billed on computer invoices and credit memos, excluding tax, freight, and discounts/handling charges that appear separately at the bottom of the invoice or credit memo. Miscellaneous sales (those entered in miscellaneous F6 lines on Order Entry) can be included or excluded based on a company setting that is set when installing the system. |
|
G.P. $ |
Gross profit; gross sales (as defined above) minus the cost of goods sold, as it appears on the invoice registers. |
|
G.P.% |
Gross profit percentage; the G.P.$ divided by the gross sales. |
|
Avg Order $ |
The total dollars ordered divided by the total number of orders. Order size does not relate to Gross Sale $, unless all of the orders were invoiced in the same period. This field could show an average order figure and zero for gross sales if the orders were not invoiced. This figure indicates the size of orders, not the size of shipments, which are subject to conditions such as out-of-stock and back ordered. |
|
Avg Line $ |
Average line dollars; the total dollars ordered divided by the total number of line items. A single order contains one or more line items. Line items are almost always for products. Comment lines, address lines, and so on are not counted as line items. A line item always includes an item number. Average line dollars relates to orders; not to gross sales. Gross sales is based on invoices. |
|
Fill% |
The dollars shipped divided by the dollars ordered; indicates measure how well you fill the orders you take. Fill% is calculated at the time of each invoice, by dividing the amount shipped by the amount on the order, not including lines coded as back orders. A Fill% of 100% means you shipped everything that was ordered. Over-shipments are calculated as complete shipments. Fill% is never allowed to exceed 100%. To increase the scope of the Fill% figure, you can enter orders for goods of which you were out of stock. Normally, you would tell the customer you were out of stock and not enter an order that you could not fill. However, if you enter the order and invoice it for zero shipped, it will reflect the missed sales in ordering statistics and Fill%, which represent the true demand for each item. Kerridge does not generally recommend the entry of missed sales by customer service personnel. However, when orders are entered into the system via EDI, missed sales are entered, and if invoiced as zero shipped, are figured into the Fill%. |
|
# of credits |
The number of credit memos issued. |
|
# of orders |
The number of orders issued. Orders are only considered issued if they are printed or processed. Temporary holds of inventory are not counted as orders until processed as orders. Number of orders should not be confused with number of invoices. |
|
# of lines |
The number of line items on the orders issued. Line items consist only of lines with quantities and item numbers. Miscellaneous lines, comments, and header information are not considered lines for this statistic. |
|
Cred Issued $ |
The dollar amount of credit issued. It includes credit memos, and credit lines included within debit invoices. Credit lines can be inserted in debit invoices when customers are exchanging material. |
|
G.P/Order $ |
Average gross profit dollars per order; an important figure; the total gross profit dollars of orders, divided by the number of orders. This figure relates to the Avg Order $ field, and does not necessarily relate to sales for the same period. It is a measure of the profitability of the orders you take. |
|
Turns - $ |
Shows the inventory turns based on dollar value followed by inventory turns based upon quantity. The inventory turns are calculated as follows: Inventory Value Turns = What was sold (cost) divided by the average inventory value for 12 months. |
|
GMROI |
The gross margin return on inventory investment ratio for this item. The GMROI is an industry standard statistical index calculated as follows: GMROI = Gross Profit Amount x 100, divided by Average Onhand Inventory Value |
|
Turn & Earn |
The turn and earn ratio for this item. Turn and earn equals the quantity turns times GP%. |
Warehouse File Adjusted Gross Profit Analysis Screen
On the Warehouse File Sales Analysis Screen, press F14. This screen is another extension of the sales analysis screens. It is accessible in the Company, Warehouse, Cost Center, and Branch Files. It starts with the sales and gross profit figures from the Sales Analysis screen, and then adds the affect of inventory adjustments (by category), in order to display adjusted gross profit dollars, adjusted gross profit percentage, adjusted turns, and adjusted GMROI figures.
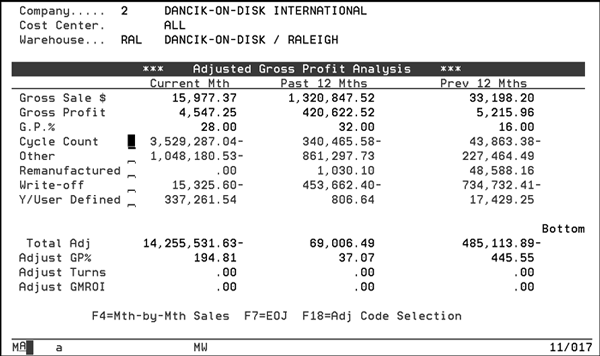
|
Field Name |
Description/Instructions |
|
Company# |
The previously selected company number. |
|
Cost Center |
The previously selected cost center, if you press F14 on the Cost Center File. If you are in the Company, Branch, or Warehouse Files, this field is blank, indicating ALL cost centers combined. |
|
Warehouse |
The previously selected warehouse from the Warehouse File. In other files, it will display blanks, indicating ALL warehouses combined, or it can display a previously selected warehouse. In the Branch File, this field is labeled Branch. All system modules distinguish branch from warehouse. As these statistics concern inventory, they affect warehouse figures directly. Because branches are selling organizations and not necessarily inventory organizations, these inventory statistics might not relate directly to branches. However, in order to provide maximum benefit to all system users we have used the following logic in designing these screens. In the Warehouse File, Adjusted Gross Profit figures are strictly related to that warehouse. In the Branch File, all sales figures relate to the branch, but the inventory adjustment figures relate to the warehouse, if any, with the same code as the branch. For example, if you are displaying statistics for the RAL branch, inventory statistics will show for the RAL warehouse. If this warehouse does not exist, no inventory figures are shown. |
|
Current Month |
The current accounting month, based on the accounts receivable end of month close dates. |
|
Past 12 months |
The 12 months immediately preceding the current month. |
|
Previous 12 months |
The 12 months immediately preceding the past 12 months. |
|
Gross Sales |
The gross sales dollars for the category being displayed. |
|
Gross Profit$ |
The gross sales less the cost of sales. |
|
Gross Profit % |
The gross profit dollar amount divided by gross sales. |
|
Cycle Count, Location, Measure-ment, Write Off, etc. |
These are the various categories of inventory adjustments. Each inventory adjustment is put into one of the available categories. The figures displayed for each adjustment category represent their total affect on inventory value in the period shown. A negative value indicates a loss of inventory (as for write-offs), and a positive value indicates an inventory gain. You can enter X beside any adjustment category to view the details that comprise the totals shown. You can view each item number, description, quantity, and so on. Press F18 to see a list of all inventory adjustment codes and categories available on the system. From the list you can choose the adjustment types you want to include on the Adjusted Gross Profit screen by entering an X beside your choices and pressing Enter twice. You can remove a category by removing the X and pressing Enter twice. For example, if you only want write-offs and damage to display on your Adjusted Gross Profit Analysis screen, press F18 to display a list of codes and enter an X beside the W and D codes. Press Enter twice to activate your selection. Once selected, these choices remain in effect until you access the F18 function again. You can use this function to customize the categories shown on the Warehouse File Adjusted Gross Profit Analysis screen. |
|
Total Adj. |
The total dollar value of all adjustment categories. The screen displays Bottom to the right of the last adjustment category if all categories have been displayed. The screen displays More to indicate other categories can be viewed by pressing Roll Up or Page Up on your keyboard. |
|
Adjusted GP% |
The gross profit amount minus the total adjustments, divided by gross sales. This figure shows the gross profit percentage including the effect of inventory adjustments. GP% is lowered if total adjustments are a negative number, and vice versa. |
|
Adjusted Turns |
The cost of sales in addition to the total adjustments divided by average inventory value. This figure shows the turns including the effect of inventory adjustments. When computing adjusted turns, if total adjustments is a negative number, cost of sales are increased by that number which then reduces turns. |
|
Adjusted GMROI |
The gross profit amount minus total adjustments divided by average inventory value and multiplied by 100. This shows the GMROI including the effect of inventory adjustments. GMROI = Gross Margin Return on Inventory Investment. |
Associated Files
- Warehouse Operations
- IWMS Warehouse Settings File
- Delivery System and Transportation Planning
- Warehouse Matrix
- Item Statistics By Warehouse File - FIL 20
- Product Line Statistics By Warehouse File - FIL 21
- Warehouse Will Call Tax Table - FIL 42
- Warehouse Price List Cross Reference Table - FIL 41
- Supplier/Product/Warehouse Table - FIL 45
- Options for Pricing by Warehouse
- Warehouse Areas Table - SET 16
- Warehouse Capacity Planning Mode Maintenance - SET 27
- Warehouse Locations Table - SET 15
- Warehouse Matrix File - SET 17
- Warehouse Settings Table - SET 14
